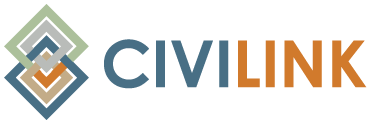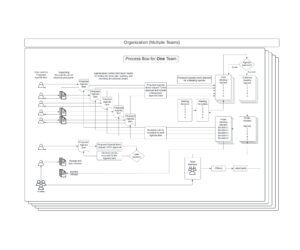CiviDocs – Frequently Asked Questions
Is there a particular order that you have to enter data into CiviLink Documents?
Yes, to get the full functionality of the software before creating meeting agendas, you need to add the users that will be on the team that you are creating the agenda for, create the team and assign the users to it, create a letterhead for the team, create Agenda Sections and create one or more templates for the team.
After you create the team, use the Active Team dropdown box to select that team any time you are working on their data. Then add documents (optional), add agenda items and then add meeting agendas and add those agenda items to the meeting agendas.
What can a user with Submit Authority do?
A user with submit authority (submitter) can upload documents to the system and add agenda items (with out without attached documents) into the system. They cannot create, edit or publish a meeting agenda, but they can view data in the system. So, a submitter can create a proposed agenda item and optionally attach documents to it for the editor of the meeting agenda to add to a meeting agenda.
There are some fields that a submitter should include to make sure the agenda item will be noticed by the editor;
- Make sure the “Pending” flag is set when adding the item (it will be set automatically for submitters). This flag is reset when the item is added to an agenda.
- Make sure that you enter a ‘Requested Approval Date” as this tells the editor what meeting you want this item addressed on.
- Make sure you enter the “Document Approval Type” so that it gets the correct action at the meeting.
- Make sure you enter the “Approver Type” (user or team) and the “Approver” (username or team name) so that the editor knows who has to approve this item.
P.S. – the “Create Request” icon on the dashboard is specifically for submitters to go directly to the “Create and Agenda Item” screen where you can enter your item and documents!
How do I know what agenda items are waiting for me to add to a meeting agenda?
There are several fields that can help you know what agenda items are waiting for you to add to a meeting agenda:
- The “Pending” column will have a clock icon for each agenda item that has its Pending flag set. This can be set by anyone that creates or edits and agenda item, but it is automatically set up for users with submit authority. When this item is added to an agenda, this flag is automatically turned off so that it is not suggested again for another agenda. Note that recurring items have their pending flag set to be included on a future meeting and depending on the time period set, they can be very far out into the future.
- The “Requested Approval Date” indicates when the person that created or edited this agenda item thought this should be approved. When this date gets near to the date of the meeting you are building agendas for, it is time to consider adding the item.
- The “Approver Type” and “Approver” can be a user or team. If it is the team you are building agendas for, you can sort based on this column to find all the items that this team needs to address.
- If the Review Status shows “Deferred” this can also cause the “Requested Approval Date” to be revised to a new meeting date and the Pending flag to be set again. This may cause a new item to crop up if you make up your agendas some time in advance of the meeting date.
Can I create a reminder for an event in the future that I need to take care of or include in a meeting?
Yes, you can create an agenda item and check the Pending box, then expand the “Additional Fields” on that screen, and enter a date in the “Requested Approval Date” field. Of course, you can enter whatever other information is useful in this screen. Then, when you are searching for Agenda Items to include on meeting agendas in the future, this will be a pending item will be listed with the appropriate date for you to choose from.
If I have an item that I have to periodically deal with (monthly, quarterly, annually) can I set up reminders for that?
Yes, once you have the Agenda Item entered in the system, you can click the ellipses to the right of that item on the Agenda Items screen. This will open the Actions menu and you can select “Reoccurring Copies” from that menu. This will open the “Reoccurring Agenda Item” screen where you can set how many times you want this item repeated and now far apart. When you create the copies, they will have the “Pending” flag set and the “Requested Approval Date” will be set to date(s) that you specified. Then when you review the pending Agenda Items to see what you need to include in future meetings, these items will show up in the list to choose from, reminding you to add them to a meeting.
Note: When an item with the Pending flag is added to an agenda, the Pending flag is reset because it is now scheduled to be dealt with. That way, it does not show up for meetings after it has been included in one.
If I have a specific type of meeting periodically (weekly, monthly, quarterly, annually) can I copy it for future use?
Yes, when you have created a meeting and it has all the items that you want to include in a future meeting(s), on the Meetings screen, click on the ellipses to the right of the meeting. This will open the Actions menu. Select “Reoccurring Copies” from that menu. This will open the Reoccurring Meeting screen where you can specify how many copies to make and their spacing. When you create copies this way, you get new meetings at the dates specified with agendas that are copies of the source meeting.
After you have used the software for a while and you have the agenda items standardized, this is a quick way to repeat a meeting, but remember, if you include in the source items like prior meeting minutes that change each meeting, they will show up in the copies as well. Start by copying one meeting and check how that works before making many copies.
If I end up on a screen that does not have a Save/Cancel or Go Back button, how do I get back to the prior screen?
At the top left of each screen (to the right of the Home menu option) is an display of where you are in the software screens. For example it may say “Pawnee County > Meetings > Commissioners Meeting”, this is called a breadcrumb. Each of the pieces of text separated by the greater than signs is a hyperlink. If you place your cursor over the text, you will see an underline displayed. If you click on this text, it will take you to the screen that is appropriate for that level. For example, clicking on “Meetings” will take you to the meetings screen. If you need to get to a higher level screen, you can click on one of these hyperlinks to get there.
If I have more than one organization or team, how do I switch between them?
There are several ways.
You can click on the Home button, find the organization you want to work on and select the appropriate team, and then the organization and team will be set when you go to the dashboard screen.
Alternatively, there are dropdown boxes at the top right of the screen. One is the “Active Organization”, then the “Active Team” and finally the “Active Role”. At any time you can select the organization and then the team you wish to work in from these dropdown boxes.
The “Active Role” box shows you the level of authority you have within that team. You can downgrade your authority (Admin > Edit > Submit > View) but you cannot exceed the authority set by the administrator for your account on the organization/team selected. Downgrading your authority can help you test what others would be able to do if they were logged into the system.
Why does the lock icon appear with some documents and the hyperlink to that document does not work?
The lock icon indicates that the document has been identified as confidential (a checkbox on the document screen). This feature allows documents to be added to the system that are not required or intended to be shared with the public. Logged in users of the system can still view the document by going to the document screen, finding it and selecting view from the Actions menu. If this document should be shared with the public, the confidentiality box can be turned off by users that have Submit, Edit or Admin authority.
Can a user be a member of more than one team?
Yes, once a user is added to the system, they can be added to any or all of the teams you have defined and they can server in different roles and have different authority levels on each team. When you add users to teams, you specify their role (authority) on that specific team. Someone could be the Chairman of one team with Edit Authority and a member of another with only View authority. This is up to the administrator to set in the system.
The title that a person holds on a team is entered on the letterhead for that team. So, when you add team members to a letterhead, or need to change them later, this is where you do that.
Why is the plus button for creating new meetings dimmed out?
Check your Active Team dropdown box at the top right of the screen. If it says Full Organization, you will need to select a specific team where you have Edit or Admin authority before you can create a new meeting. If the Active Team dropdown box does show the specific team you want, the Active Role dropdown must say Edit or Admin for you to be able to create a new meeting. View and Submit users do not have the authority to create new meetings.
What happens when I publish a meeting agenda?
- When publishing a meeting:
- The meeting data and all its descendant data is copied to a public area in the database.
- A PDF is also generated directly after this.
- All users in the team are emailed this PDF.
- After a meeting is published:
- Any changes to the agenda, sections, items, and documents on the meeting are automatically re-copied to that public area in the database, but the PDF does not automatically update.
- The “Regenerate Agenda PDF” triggers the same action that occurs right after a meeting is published, and therefore will also update the meeting with any new data after things have changed.
What elements of the meeting agenda come from what sections of the software?
The diagram below shows where the elements of the meeting agenda come from.
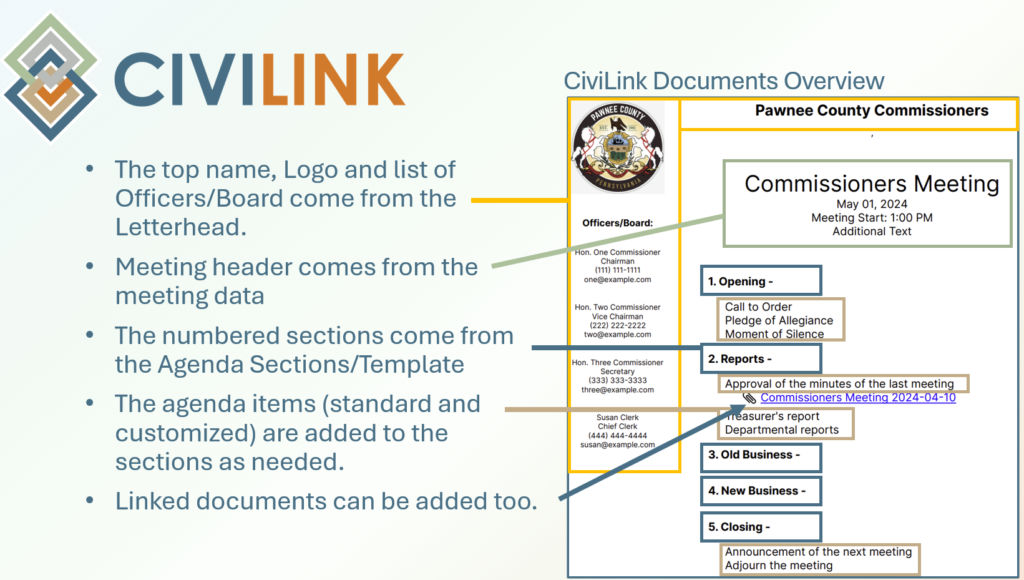
From-to diagram
This diagram is part of the CiviLink Documents Overview video.
Can I find the meeting that an agenda item was voted on?
Yes, go to the Agenda Items screen and use the filters and sorts to find the Agenda Item you are looking for. There is a column called “Agenda Sections Used in” that lists the Agenda Sections that this Agenda Item is attached to. There may be multiple links depending on the Agenda Item. This text is hyperlinked to the Agenda Section. When you click on it, a screen will be displayed that shows the Agenda Section, Agenda Item and Meeting. If there is no meeting that this Agenda Section is used on, the meeting will be blank. You may also see Tags with dates on some of the items that can be used to find when an Item was to be included on an agenda. Below is an example of what that screen looks like:
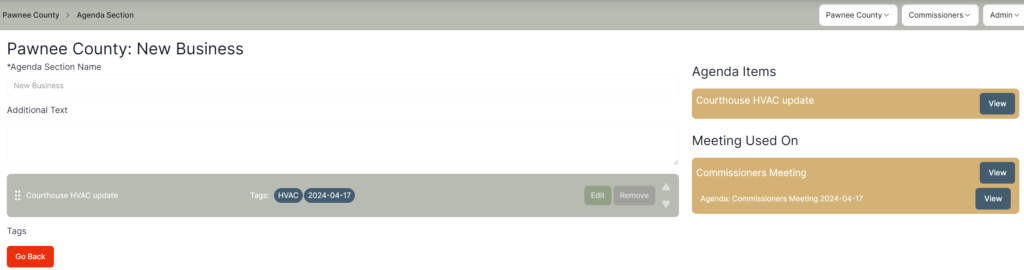
Note the “Meeting Used On” section. You can use the [View] button to see more details about that meeting.